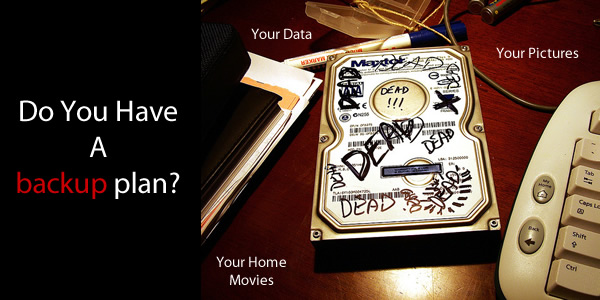
Picture By: Wonderferret
If your house caught on fire, got swept away by violent winds in a Hurricane or Tornado, or crumbled to the ground in an earthquake what would you miss most? Seriously think about that for a moment. No really, think about it. It’s an important exercise because it forces you to think about what you covet most and then ask yourself if you have a contingency plan for it in the event of a worst-case-scenario.
For me I would miss my pictures, home movies, and computer data (you know – files, documents and such). Everything else is replaceable. Even the house. But the pictures and videos are not.
My marriage to my beautiful wife, my daughter’s birth along with every moment of her life that we have painstakenly captured on film are all but faded memories now – that we are able to re-experience and share with her only because the pictures and film exist.
As the IT Guy of the house it is my responsibility to make sure that our digital data is protected. This includes performing regular backups onsite and off. Many of my friends have horrible backup strategies which include:
- No backup strategy whatsoever – Pictures are stored on a single computer or worse yet in their camera’s memory card
- Pictures are backed up to another directory on the same hard drive! Providing a horrible false sense of security
- Pictures are stored on a notebook that they travel with (which can easily be lost, stolen or left in a cab
My Home Movie and Picture Backup Strategy
I recently upgraded my backup process and completed a full archive of the aforementioned data. If you don’t have a strategy of your own and are looking for ideas here’s what I did.
Step 1) Specify Your Requirements
I started this endeavor by specifying what types of backups would give me the most peace of mind. At the top of this post I listed natural disasters that could liberate you of all your recorded memories, but truth be told there are more common ways to lose data (like through hard disk failures and theft).
With that in mind, my ideal solution must include:
- Realtime redundant backups
- Scheduled backups
- Online backups – Saving Your Data to the Cloud
- Offline Backups – CDs/DVDs/BLU-RAYs
- Offsite Storage
We will talk about all of these in the following steps.
Step 2) Organize Your Files
Before you backup anything it’s best to organize your folders. Your goal when backing up should be to make a copy of everything you created. Pictures, videos, word docs, spreadsheets, code, etc.
My family and I use Microsoft Windows on our computers and it likes to store the data you create in “user accounts” which is a bit funky for my taste as it’s not always consistent between applications. It also has a tendency to mix application preferences and such in those folders along with a lot of other stuff that I don’t necessarily want to save.
Because of this, the convention in my house is to create a home directory on every computer and train my wife to store anything she creates within a sub-directory of that folder. Then when it’s time for me to back things up I just backup home and I am assured to get all our important data files and nothing else.
By convention the home directory that we create in my house is located on the primary drive of each computer and looks like this:
c:\home
Step 3) Realtime Redundant Backups
One of the most basic ways you can protect yourself from disaster is to colocate your pictures in a single directory on your hard drive and periodically backup that folder to another physical hard drive.
Physical Hard Drive V.S. Logical Hard Drive
I am making it a point to emphasize the distinction here between a physical hard drive and a logical one. A physical hard drive refers to the actual hardware that goes into or connects to a computer.
A logical hard drive is an allocation of a physical hard drive designated for a specific purpose.
Think of a logical hard drive as a slicing up of a physical hard drive. With each slice getting assigned a unique drive letter (C:, D:, E:, etc.)
For the purposes of backing up data you never want to create a backup on a logical drive of the same physical drive as the originals because if the disk crashes (which is a physical failure) you will lose both the original and copy. What you really want is your data copied on two separate pieces of hardware (i.e. physical drives)
 In the past I had used a variety of tools (Like Microsoft SyncToy, and Acronis True Image Home) , to synchronize two folders and/or perform scheduled backups and that is not a bad solution. But in this iteration I decided to kick things up a notch and purchased the synology Disk Station DS 1511+. The reason why I went this route is several fold:
In the past I had used a variety of tools (Like Microsoft SyncToy, and Acronis True Image Home) , to synchronize two folders and/or perform scheduled backups and that is not a bad solution. But in this iteration I decided to kick things up a notch and purchased the synology Disk Station DS 1511+. The reason why I went this route is several fold:
- My current computer is small and not as expandable as others I have had in the past, limiting me to two internal drive bays.
- I wanted more redundancy. Hard drives seem to crash on me all the time. The Synology products can be configured in a variety of RAID configurations minimizing the chance that a hard drive crash sends me reeling in despair.
- I also desired an external solution that would be accessible to other computers within my house, even when my computer was not available. The Synology device is referred to as a NAS (Network Attached Storage) which means that it is a stand alone unit that is accessible like a hard drive to other computers connected to your network. Which is perfect!
- Finally, I wanted to make my pictures and videos more accessible. Most of my pictures never see daylight because they sit on my computer. There are several ways to make them available to your network connected television via Windows using TiVO and such, but this solution is also capable of doing it and my computer does not have to be on for it to work.
Synology makes a bunch of NAS devices with different capacities and at different price points (Like the DS211J for example) but what attracted me to the DS1511+ was the fact that I could insert up to five 3 Terra Byte hard drives into it (for a total capacity of 15TB of storage). That and it was hot swappable – meaning I could replace a faulty drive withouth having to turn the thing off.
One of the most pleasant surprises of the Synology DS1511+ was the DiskStation Manager which is the built in operating system that allows you to control and manage the disk array. It’s surprisingly robust and allows you to do a crap load of things like:
- Manage your volumes
- Setup Automatic Backups
- Setup Shared Folders with user privileges
- Create a Media Server – To stream pictures, videos, and music to your PS3 or home entertainment system
- Connect and record the feed from an IP Camera
- Turn a USB printer into a network printer
- Create a FTP Server
- Host one or more web pages
- Android and iPhone applications
And the list goes on and on. For a geek like me this is heaven.
Drobo
I considered a Drobo but overall the Amazon reviews were not as good as the ones for the Synology products. Performance and proprietary replication software made me nervous as people recounted stories of their copies becoming corrupt and having to send the drives to Drobo, Inc. to get them restored. Since I never send my drives anywhere that was not an option for me. I’d rather spend a few more bucks and go with a company that uses standard RAID algorithms.
Creating Real-time Redundancy
In any given year I crash about 2 hard drives somewhere in my home. When a drive crashes, all the data it stores is forever lost (unless you send the drive out to some forensic lab where for a price they can try to retrieve your data). This is because hard drives are mechanical devices that spin and have little magnetic heads that jump around inside to read and write data. When they fail you lose the ability to retrieve your data.
To combat this I decided I needed to setup a system where my home movies and pictures (the most important data I own) are stored on a drive that is constantly mirrored to a second drive. This way if one drive failed a duplicate would still exist.
What I needed was a Redundant Array of Independent Disks. In other words, a RAID. A technology which happily, already exists.
I won’t go into all the details of RAID configurations as that is already well documented but I will tell you that after performing some research why I ultimately chose a RAID 1 configuration.
In a RAID 1 configuration you place two physical drives in your system and it will simultaneously write data to both drives whenever you save a file to it. In my case I have two 2 Terra Byte drives, but because I am having one drive mirror the other at all times with my RAID 1 configuration, I can write a maximum of 2 Terra Bytes of data (and not 4) before I run out of space. It’s a sacrifice I am willing to make because of the redundancy requirement I am looking to satisfy.
With the Synology Diskstation DS1511+ I was able to quickly and easily set-up a RAID 1 configuration without mucking around with my Windows computer. In addition, if either drive crashes I can pull it out and replace it with another and the data from the good drive will get replicated to the new drive. Think of it as a safety net. Sweetness!
Step 4) Scheduled Backups
So the RAID 1 configuration works great but I decided some data (like files I access regularly for development work and such) needs to stay local on my computer to avoid network lag. Since that data is on a hard drive on my computer and not on my auto-replicating Disk Station I need a way to set up a scheduled backup.
Thankfully the Synology Disk Station Manage (remember that’s the operating system that controls the Synology DiskStation) has a solution for that as well and it comes in the form of the free Synology Data Replicator 3 (for Windows users). This is a client program that you install on your PC that allows you to select folders and a schedule in which to back them up to your Disk Station.
I do all my home directories from the various computers in my house once a week to a separate physical drive in my Synology Disk Station.
Windows users can download Data Replicator 3 from here.
Apple Users
The Synology Disk Station offers native Time Machine support for Apple lovers so there’s no need to install a separate client.
Step 5) Online Backups
OK, so in the previous steps I created an automated way to replicate my data internally within my home using a combination of mirroring and scheduled backups to my network attached storage (Synology DS1511+).
But what happens in the event of a catastrophic event. A fire at my home, a nuclear melt down at the local power plant (which is 10 miles away from me), a tornado, a robbery, etc. All very real events that impact thousands of people each year.
That’s where online backups come in handy. An online backup, is one where you store a copy of your data online – in the cloud. This way if your house gets struck by lightning and erupts in a cloud of fire and smoke a copy of your data can be re-downloaded when the dust settles and the smoke clears.
There are several services that you can subscribe to that will allow you to store data remotely like this and setup automatic backups. The more popular ones are Mozy and Carbonite.
I don’t use either for several reasons:
- With all the hacking that occurs, I don’t know that I can trust an outside service to secure my data. Sure they encrypt things and all, but it just takes one rogue employee to compromise your data and before you know it, sensitive documents are replicated all over the internet.
- I have DSL which has horrible upload speeds. It’s just the way they provision the pipe they give you. The service providers assume you are going to be downloading movies and stuff, and uploading mouse clicks. As a result you get a big pipe down to your house and a small one going out. This makes uploading large quantities of data cripplingly slow. Perhaps when FIOS or uVerse become available in my area this will be an option for me.
Despite this, I still want to upload things somewhere safe outside my house but have to find a balance that mitigates my privacy concerns and painfully slow upload speeds. For me, that answer was Picasa.
If you don’t use it already, Picasa is a powerful and free picture organizer and browser from Google that includes a web storage component. I’ve been using it for years and although uploads are not automated, I do use it to manually upload folders of pictures to the web. You get 1 GB of cloud-based storage free that can be upgraded relatively cheaply at any time for a nominal fee.
There pricing model goes something like this:
- 20 GB – $5/yr
- 80 GB – $20/yr
- 200 GB – $50/yr
I have upgraded mine twice already to accommodate all my photos and some video. There are other picture storage solutions out there but I like Picasa because it’s powerful, fast, allows you to tag faces, and integrates with my android phone allowing me to browse my full collection even when I am away from home.
Picasa Tip
If you use Picasa make sure you change the default upload settings to:
Size to upload: Original Size (slowest speed)
Visibility for this album: PrivateThis will assure that you upload the highest quality version of your pictures and that no one can see them but you.
Step 6) Offline Backups – CDs/DVDs/BLU-RAYs
So even with all the redundancy I have built into this thing I still like to have a physical non-magnetic media backup of my stuff. So every six months I also backup all my data to CD, DVD, or Blu-Ray disk.
The only difference between these techologies are their maximum storage capacity and the types of devices that can read them.
| Format | Capacity (Single Layer) | Capacity (Dual Layer) |
|---|---|---|
| Blu-Ray | 25 GB | 50 GB |
| DVD | 4.7 GB | 8.4 GB |
| CD | 650 MB | N/A |
These days I do my backups on Blu-Ray because I have a lot of data and it would take too many DVDs and a mountain of CDs to get the job done.
Backups are labeled, dated, organized and stored in CD folders. I usually create 2 sets of everything I copy. One to store onsite and one to store off (see Step 7) Offsite Storage).
CDs DVDs and Blu-Ray discs are a good choice for offline physical backups. Since laser light is used to etch data into them, they are a bit more resilient then a hard drive that can crash if dropped or be erased if put in close proximity to a strong magnet.
Despite their resilience they do have a shelf life of about 10 years (don’t quote me on that). That’s why it is a good idea to put the date you recorded your information to them so you can refresh the backup 7-8 years down the road; which will breathe another decade of life into the stored data.
Step 7) Offsite Storage
As stated previously, whenever I back something up to (CD, DVD, or Blu-Ray) disk I create two copies. One is stored at home, and the copy is stored off site in a safety deposit box at the bank. This improves my chances of being able to recover my data in the event of a catastrophic event and helps me sleep at night knowing my data is pretty well protected and recoverable if need be.
Do you have a data backup plan? I’d love to hear it in the comments below.
![Data_Replicator_3[1]](https://www.themadhermit.net/wp-content/uploads/2011/11/Data_Replicator_31.jpg)